Before reading this part, consider familiarising yourself with the basic terminology. |
Dataset management takes place on the FAQ page of the dashboard, which page has two tabs (Training and Categories) and a button (Try it now).
On this tab you can:
see an overview of automatically responded incoming questions, and approve or change these automated category classifications
check and answer the questions that weren’t automatically replied.
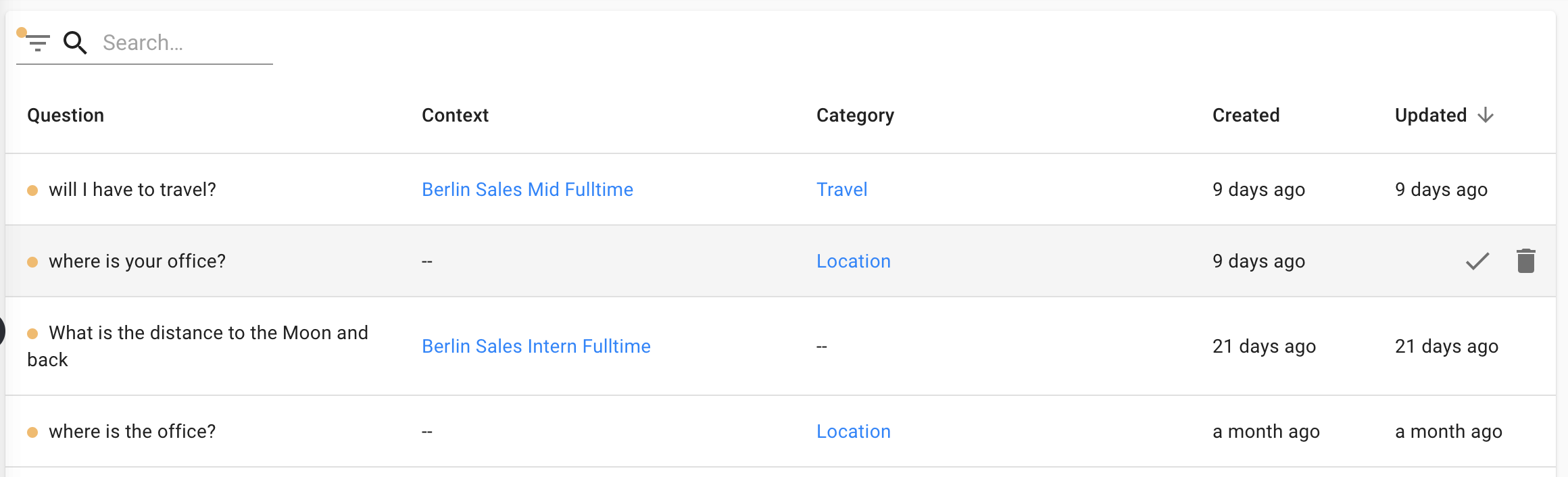
The question list view (depicted above) shows all incoming questions sent by candidates.
When a question is asked, the system tries to pair it with a category in the FAQ dataset. If this categorisation is successful, an automated category- (and context-) dependent response is given and the category field in the question list view filled out. In case of the an unsuccessful question categorisation the chatbot is not able to respond to the candidate and requires your assistance (and the category field is left empty).
In case of questions that got matched to a category (those where the category field is not empty) you have the following options:
If you agree with the category matching, you can approve the system’s decision simply by moving your mouse over the question list item and clicking on the checkmark icon.
If you disagree with the category matching, click on the question list item and in the appearing pop up window assign the question to a different category. Note: the candidate who asked the question won’t receive the new category’s answer, but in the future similar (or the same) questions will be matched with your selected category.
In case the question was associated with a context dependent category and there’s no answer in the category for the specific context (as there were no incoming question in the past in that context in the category) the category’s general answer won’t be sent to the candidate (there’s no fall back). In such a case the candidate will receive an answer if:
You add a context specific answer when approving the question
You approve the question into a context dependent category that has a context answer for the question’s context
You approve the questions into a context independent category
You give a direct answer
In case a question wasn’t matched to any of the categories, click on the particular question in the list and select one of these options:
Assign the question to a category - in this case a category (and context) dependent answer will be sent to the candidate. The question will be added to the selected category, training the system to classify similar (or the same) questions into the selected category in the future.
Give a direct answer - only the candidate who asked the question will receive your response and the question won’t be added to any category.
Questions that got approved to a category will be removed from the default “unapproved” list of questions and moved to the “approved” list. You can switch the display of “approved” or “unapproved” questions using the main filter in the upper left corner, next to the search box.
The categories tab is to manage categories, add new questions to them, and move questions between categories. This tab has three or four sections:
On the left side you can select one from the list of categories of the dataset
On the top of the right side you find the core information of the selected category
If the selected category is marked as context dependent, you’ll find the “Context Answers” section on the right side
On the bottom of the right side you find the list of questions belonging to the selected category
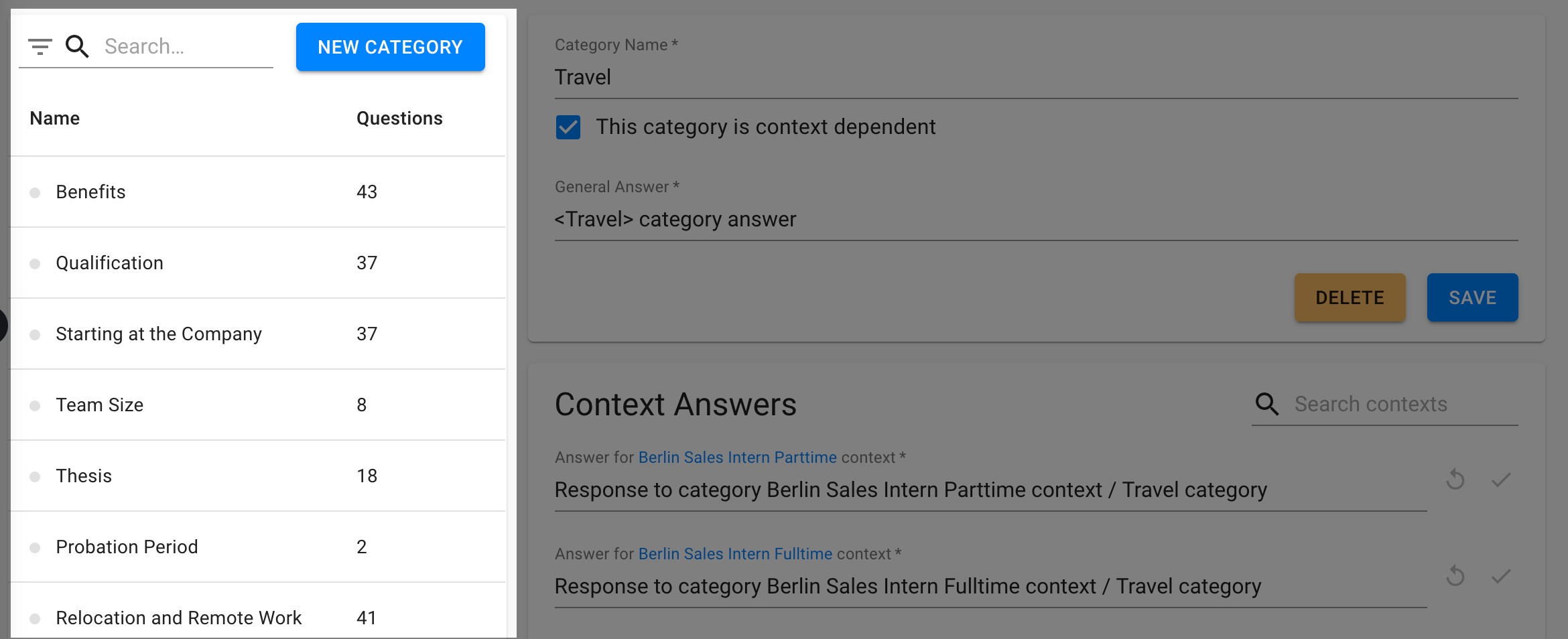
On the top you can filter for context dependent or context independent categories.
Use the search field to quickly find categories: the entered search criteria will be matched against category names, category answers and questions.
Press the “new category” button to create a new category.
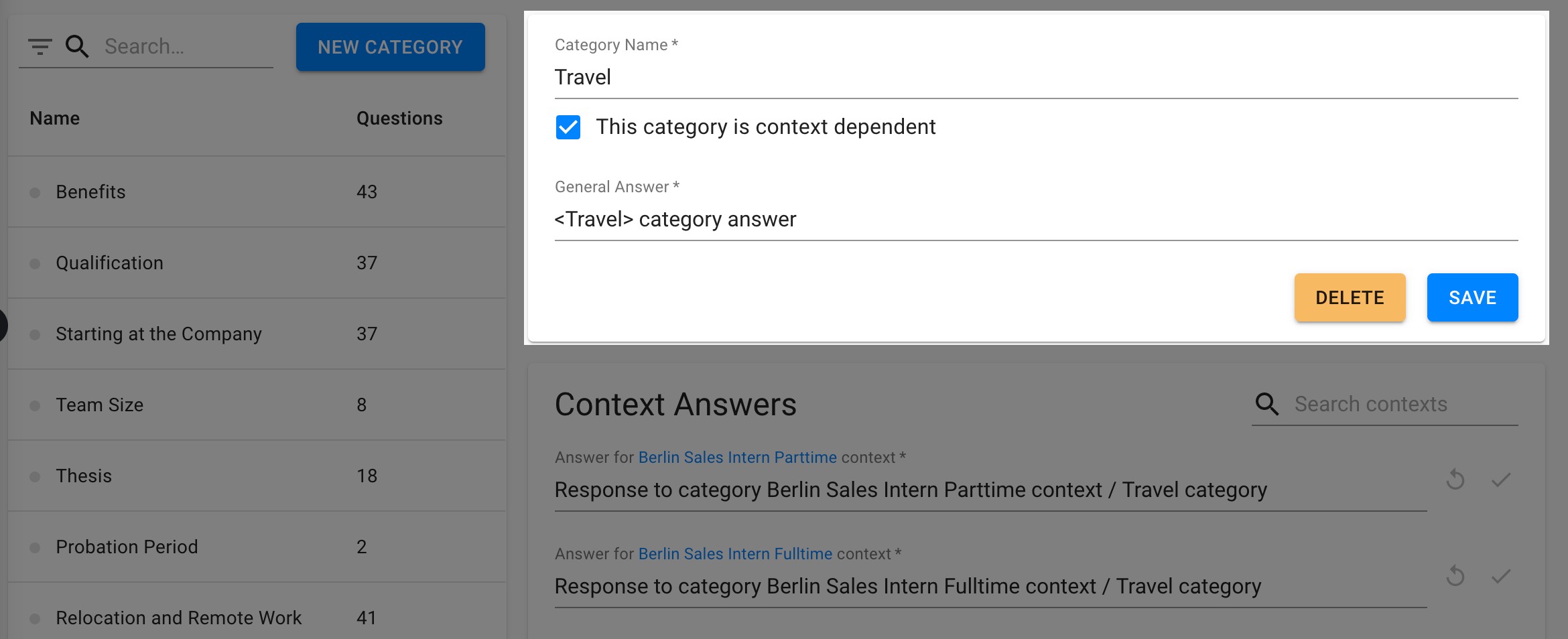
You can set the key information on the selected category:
name
context dependency
general answer
Also, you can delete a category if it’s not needed anymore. Note: questions belonging to the deleted category will be removed from the dataset!
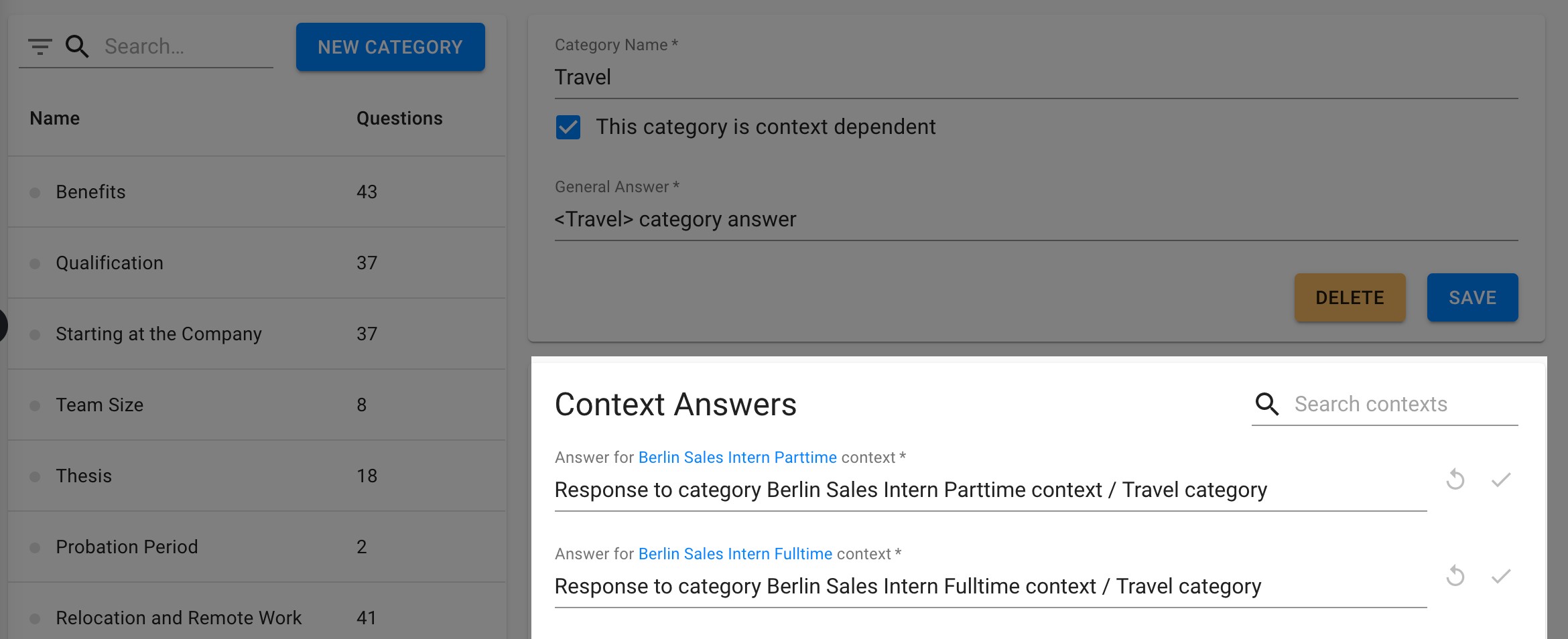
This section is shown only if the selected category is context dependent.
The section is expandable, if collapsed only those contexts are shown that already have an answer. If expanded, all the contexts are shown.
If the category contains a question that was asked in a specific context there must be an associated answer. Because of this rule, not all the context answers can be deleted, only those that belong to a context that has no question in the category.
Please remember: if a specific context doesn’t have an answer (as there were no incoming question in the past in that context in the category) the category’s general answer won’t be sent to the candidate (there’s no fall back).
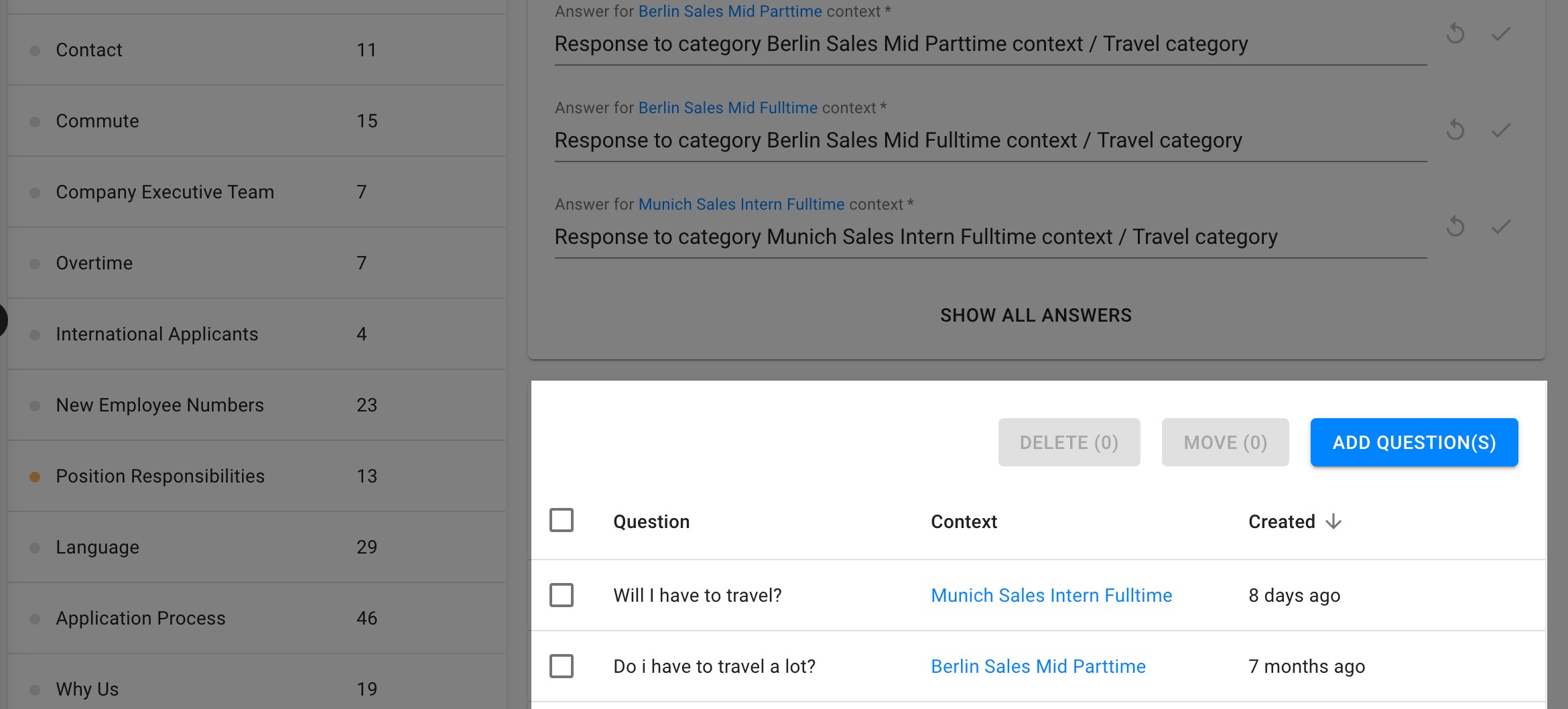
Lists the questions belonging to the category. If you need more questions, please use the “Add question(s)” button to add multiple questions at once.
Alternatively, you can delete one or more questions or move them to a different category. If you move questions to a context dependent category, you might be asked to enter context specific answers.

You can quickly test your dataset by imitating candidate questions to see if they are correctly categorised. The questions asked here will appear on the training view for approval. Please note: if you need to add questions to a category, please use the “Add question(s)” functionality on the question list of the category (in the Categories tab) instead of adding the questions one by one using the “Try it now” button.